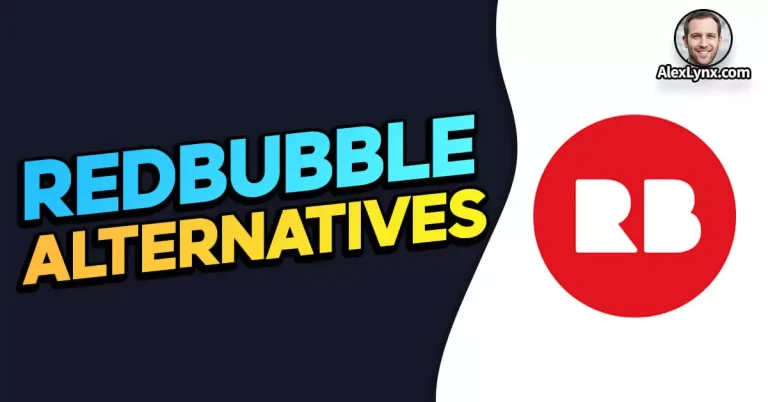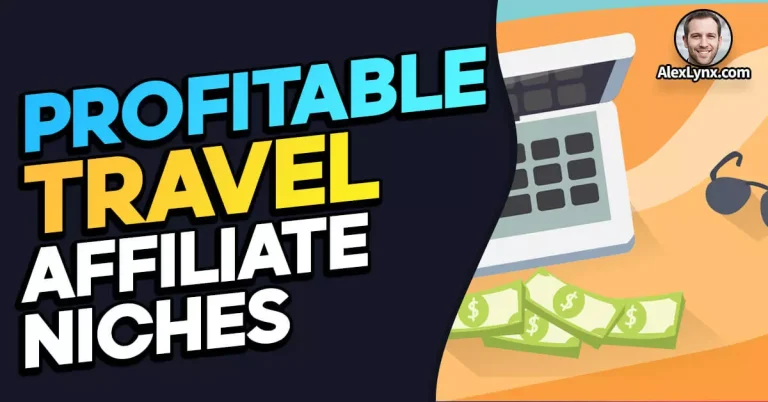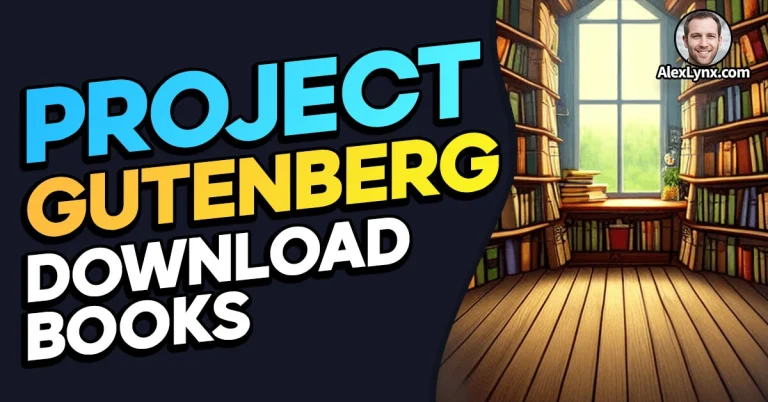Welcome, intrepid WordPress adventurer! Ready to sprinkle some enchantment on your website? Look no further than Dashicons! These delightful little icons have the power to transform your site’s design and user experience. Want a shortcut to visually captivating content? Dashicons have your back!
In this guide, we’ll unravel the secrets of using Dashicons in WordPress. From menus to widgets, we’ll show you how to wield these icons like a wizard, creating a website that’s sure to cast a spell on your visitors. Get ready to level up your WordPress game with Dashicons!
Introduction to Dashicons
When it comes to WordPress, you’re no stranger to the world of customization. You’ve tinkered with themes, plugins, and various elements to make your website truly your own. But have you ever considered the power of icons in enhancing your WordPress site? That’s where Dashicons come into play.
Definition and Purpose of Dashicons in WordPress
Dashicons are a collection of vector icons specifically designed for WordPress. They serve as visual representations of actions, objects, and concepts within the WordPress ecosystem. Think of them as your arsenal of graphical tools that can add flair, meaning, and intuitive interaction to your website.
From simple arrows and buttons to more complex symbols, Dashicons provide a cohesive and standardized set of icons that seamlessly integrate with the WordPress environment. They allow you to communicate information effectively and engage your visitors in a visually appealing manner.
Benefits of Using Dashicons for Website Design and User Experience
Now, you might be wondering, “What’s in it for me? Why should I bother with Dashicons?” Well, my friend, let me enlighten you on the remarkable advantages that come with incorporating these icons into your WordPress website.
- Enhanced Visual Appeal: Dashicons inject life into your site by adding visual interest and personality. They make your content more captivating and help convey information in a more engaging way.
- Improved User Experience: Icons, by their nature, are universally recognized and understood. With Dashicons, you can provide intuitive visual cues to your users, making navigation and interaction a breeze. This enhances the overall user experience and keeps visitors coming back for more.
- Consistent Design Language: Dashicons follow a consistent design style, ensuring that your website maintains a cohesive and professional look. By using these icons, you can achieve visual harmony across your site’s various elements.
- Faster Loading Times: Dashicons are lightweight and optimized for web performance. By utilizing these icons instead of loading individual image files, you can reduce page load times, contributing to a snappy and efficient user experience.
Importance of Incorporating Iconography in WordPress Websites
In today’s fast-paced digital landscape, attention spans are shorter than ever. Users want information quickly and easily digestible. This is where iconography becomes invaluable. Icons can convey meaning and intent with just a glance, bypassing the need for lengthy explanations.
By incorporating Dashicons into your WordPress website, you tap into the power of visual communication. Icons transcend language barriers, making your content more accessible to a global audience. They simplify complex concepts, organize information, and add a touch of elegance to your site’s design.
Icons have become a language of their own, allowing users to navigate and interact with websites effortlessly. By embracing iconography and harnessing the potential of Dashicons, you’re not only improving the aesthetics of your WordPress site but also elevating the overall user experience to new heights.
Now that we’ve set the stage and highlighted the benefits and importance of Dashicons, it’s time to dive into the practical side of things. Buckle up, my friend, as we embark on a journey to master the art of using Dashicons in WordPress!
Finding and Using Dashicons
Now that you understand the allure of Dashicons and their potential to jazz up your WordPress website, it’s time to explore how you can get your hands on these delightful icons and start incorporating them into your site. Fear not, for I shall guide you through the process with ease!
Exploring the Dashicons Library in WordPress
WordPress comes equipped with its own extensive library of Dashicons, ready for you to unleash their creative power. To access this treasure trove, follow these simple steps:
- Head over to the WordPress Dashicons Reference page. It’s like wandering into a candy store for icon enthusiasts!
- On this page, you’ll find an impressive array of icons, neatly organized into categories. From arrows and media controls to social icons and business symbols, there’s something for every corner of your WordPress kingdom.
- Take your time to peruse the available icons. Each icon is displayed with its HTML class name, making it easy to reference later.
With the Dashicons library at your fingertips, you have a vast selection of icons to choose from, ensuring you’ll find the perfect one to convey your intended message or enhance your website’s functionality.
Different Ways to Include Dashicons in Your WordPress Site
Now that you’re familiar with the Dashicons library, let’s explore the various methods for incorporating these icons into your WordPress site. You have options galore, my friend!
1. Enqueuing Dashicons in Your Theme or Plugin
If you’re creating a custom theme or plugin and want to ensure Dashicons are available throughout your entire site, enqueuing them is the way to go. Follow these steps:
- Open the
functions.phpfile of your theme or plugin. - Add the following code snippet to enqueue Dashicons:
function enqueue_dashicons() {
wp_enqueue_style('dashicons');
}
add_action('wp_enqueue_scripts', 'enqueue_dashicons');This piece of wizardry tells WordPress to load the Dashicons stylesheet, making them accessible throughout your site.
- Save the file, and voilà! Dashicons are now at your disposal, ready to be unleashed upon your design canvas.
2. Using Dashicons as CSS Classes
If you’re feeling fancy and want to leverage the power of CSS, you can use Dashicons as CSS classes to sprinkle visual magic onto specific elements of your website. Here’s how:
- Find the Dashicon you desire from the Dashicons Reference page. Note down its HTML class name.
- In your HTML or CSS code, add the class name to the desired element, like this:
<span class="dashicons dashicons-heart"></span>- In this example, we’re using the Dashicon class
dashicons-heartto add a lovely heart icon. - Save your changes, refresh your site, and marvel at the iconographic brilliance you’ve just unleashed.
3. Inserting Dashicons Directly in Your Content
For those spontaneous moments when you need to plop a Dashicon into your content without fussing over code, WordPress offers a nifty shortcut. Follow these steps:
- While editing a post or page, place your cursor where you want the Dashicon to appear.
- Click on the Add Media button to reveal the media options.
- In the Media Library tab, click on the Dashicons link. A smorgasbord of Dashicons will materialize before your very eyes.
- Simply click on the Dashicon you desire, and it will be inserted into your content at the cursor’s location. Ta-da!
Now you know how to find and use Dashicons in your WordPress site. Whether you prefer to enqueue them, utilize them as CSS classes, or insert them directly into your content, the choice is yours! With these techniques in your arsenal, you’re well on your way to creating a visually captivating WordPress masterpiece.
Incorporating Dashicons in Menus and Navigation
Navigating through your website should be a delightful and intuitive experience for your visitors. With Dashicons, you can add a touch of visual brilliance to your menus and navigation elements, making them not only functional but also visually appealing. Let’s explore how you can incorporate Dashicons into your menus and elevate your website’s navigation game!
Adding Dashicons to Menu Items
Menu items are the backbone of your website’s navigation. They guide your visitors to different sections of your site, and what better way to grab their attention than by using Dashicons to enhance these menu items?
To add Dashicons to your menu items, follow these simple steps:
- While editing your WordPress menu, expand the menu item you want to modify.
- In the CSS Classes field for that menu item, add the Dashicon class name. For example, to add a Dashicon of a star, you would enter
dashicons-staras the class. - Save your menu, and voila! The Dashicon will appear alongside the menu item, adding a visual flair that catches the eye of your visitors.
By strategically placing Dashicons next to menu items, you can create an engaging and visually compelling navigation experience for your users.
Styling Menu Items with Dashicons Using CSS
If you’re a fan of tinkering with CSS and want to take your Dashicon-powered menus to the next level, you can add custom styles to the Dashicons themselves. This allows you to further personalize the look and feel of your menus.
To style menu items with Dashicons using CSS, follow these steps:
- Identify the Dashicon class associated with the menu item you wish to style. You can find the class name in the Dashicons Reference page.
- In your CSS file or customizer, target the Dashicon class and apply your desired styles. For example:
.dashicons-star {
color: #ffcc00; /* Change the color to a vibrant yellow */
font-size: 20px; /* Increase the size for extra impact */
}- This code snippet targets the
dashicons-starclass and sets the color to a vibrant yellow while increasing its size for added prominence. - Save your CSS changes and witness the transformation of your menu item with the power of custom styles applied to the Dashicon.
With CSS, you can unleash your creativity and create unique menu styles that truly reflect your website’s branding and personality.
Customizing Dashicons for Menu Icons
While the default Dashicons library offers an extensive selection of icons, you may find yourself in need of a custom icon that aligns perfectly with your brand or specific menu item. Fear not, for WordPress allows you to create your own custom Dashicons!
To customize Dashicons for your menu icons, follow these steps:
- Prepare your custom icon as an SVG file. You can design it using graphic editing software or even find SVG icons online.
- Install and activate a custom icon plugin, such as the Custom Dashicons plugin, which enables you to upload your SVG icons and use them as Dashicons.
- Upload your custom SVG icon through the plugin interface.
- Once uploaded, you can now use your custom icon as a Dashicon by referencing the custom Dashicon class name provided by the plugin.
<span class="dashicons custom-dashicon-class"></span>- Replace
custom-dashicon-classwith the class name provided by the plugin.
By creating and using custom Dashicons, you have the freedom to incorporate unique and personalized icons that perfectly align with your website’s design and branding.
Utilizing Dashicons in Widgets and Sidebars
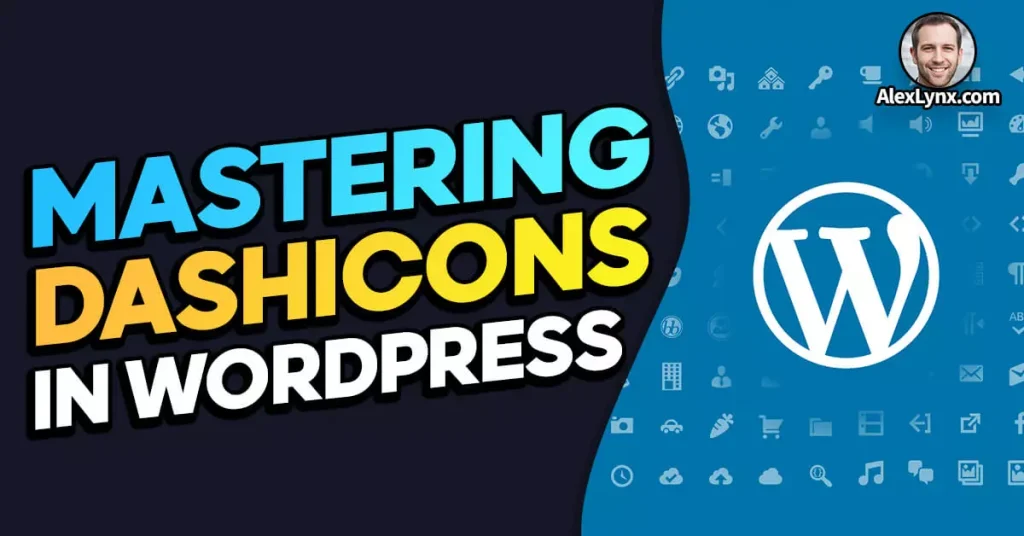
Widgets and sidebars offer a fantastic opportunity to infuse your website with additional charm and functionality. By incorporating Dashicons into these elements, you can elevate their visual appeal and make them even more engaging for your visitors. Let’s explore how you can utilize Dashicons in widgets and sidebars to create a delightful user experience!
Adding Dashicons to Widget Titles
Widget titles serve as a gateway to the content within. They provide a quick overview of what visitors can expect to find in each widget. Adding Dashicons to widget titles can make them more visually appealing and help them stand out. Here’s how you can do it:
- Navigate to the Widgets section in your WordPress admin panel.
- Locate the widget you want to modify and click to expand its settings.
- Look for the Title field and add the Dashicon class name within the title text. For example:
Popular Posts <span class="dashicons dashicons-star-filled"></span>
- In this example, we’re adding the filled star Dashicon to the widget title.
- Save your changes, and behold the marvelous sight of your widget title adorned with a charming Dashicon.
Adding Dashicons to widget titles not only adds visual appeal but also helps users quickly identify the purpose or nature of each widget, making your website more user-friendly.
Enhancing Sidebar Navigation with Dashicons
Sidebars are prime real estate for displaying important information or guiding users to relevant sections of your website. By incorporating Dashicons into sidebar navigation elements, you can make them more visually appealing and engaging. Here’s how to do it:
- Open your theme’s sidebar.php file or use a sidebar widget plugin.
- Locate the HTML markup for the navigation elements within the sidebar.
- Add the desired Dashicon class to the appropriate navigation items. For example:
<li><a href="#">About<span class="dashicons dashicons-info"></span></a></li>
- In this example, we’re adding the information icon Dashicon next to the “About” navigation item.
- Save your changes, refresh your site, and witness the transformation of your sidebar navigation with the delightful addition of Dashicons.
By using Dashicons in sidebar navigation, you can grab the attention of your visitors, guide them to important sections, and add a touch of personality to your website.
Customizing Dashicons for Widget Icons
While the default Dashicons library offers an extensive selection of icons, you may find yourself in need of a custom icon for your widgets that aligns perfectly with your brand or content. Fear not, for you can create your own custom Dashicons! Here’s how:
- Prepare your custom icon as an SVG file. You can design it using graphic editing software or even find SVG icons online.
- Install and activate a custom icon plugin, such as the Custom Dashicons plugin, which enables you to upload your SVG icons and use them as Dashicons.
- Upload your custom SVG icon through the plugin interface.
- Once uploaded, you can now use your custom icon as a Dashicon by referencing the custom Dashicon class name provided by the plugin.
<span class="dashicons custom-dashicon-class"></span>
- Replace
custom-dashicon-classwith the class name provided by the plugin.
With custom Dashicons for your widgets, you can inject a personal touch, align them perfectly with your branding, or ensure they reflect the content they represent.
By utilizing Dashicons in widgets and sidebars, you’re not only enhancing their visual appeal but also creating an interactive and engaging user experience that keeps visitors coming back for more.
Enhancing Content with Dashicons
Content is king in the realm of the web, and adding Dashicons to your content can give it that extra spark and visual appeal. Let’s explore how you can use Dashicons to enhance your paragraphs, headings, lists, and even create captivating call-to-action buttons. Get ready to take your content to the next level!
Highlighting Key Points with Dashicons in Paragraphs and Headings
Sometimes, you want to emphasize certain points or draw attention to important information within your content. Dashicons can be your secret weapon in accomplishing this. Here’s how to do it:
- In your paragraph or heading, add the desired Dashicon next to the key point or important text.
For example, if you’re discussing a tip for WordPress users, you can write:
“Pro Tip: Did you know that using Dashicons can add visual appeal and enhance user experience in your WordPress site?”
In this example, you could include the lightbulb Dashicon (dashicons-lightbulb) before the “Pro Tip” text to visually reinforce the importance of the information.
By strategically placing Dashicons, you can effectively draw attention to key points, make your content more engaging, and provide visual cues for your readers.
Using Dashicons for List Items and Bullet Points
Lists are a powerful tool for organizing information and presenting it in a concise manner. To make your lists visually appealing and easier to digest, you can use Dashicons as list markers or bullet points. Here’s how:
- Identify the Dashicon that complements the theme or topic of your list. For example, if you’re listing benefits, you could use the checkmark Dashicon (
dashicons-yes). - Insert the Dashicon code before each list item using HTML:
<ul>
<li><span class="dashicons dashicons-yes"></span> Increased engagement with your audience</li>
<li><span class="dashicons dashicons-yes"></span> Improved website navigation</li>
<li><span class="dashicons dashicons-yes"></span> Enhanced visual appeal</li>
</ul>
- This example demonstrates the use of the checkmark Dashicon as bullet points in a list of benefits.
By using Dashicons as bullet points, you can add visual interest and make your lists more visually engaging, helping your readers absorb the information effortlessly.
Creating Call-to-Action Buttons with Dashicons
Call-to-action (CTA) buttons are essential elements in driving user engagement and conversions. With Dashicons, you can add a touch of visual flair to your CTA buttons, making them even more irresistible. Here’s how to create captivating CTA buttons:
- Decide on the Dashicon that aligns with the action or purpose of your button. For example, if it’s a download button, you could use the cloud-download Dashicon (
dashicons-cloud-download). - Create your button with HTML and CSS, incorporating the Dashicon:
<a href="#" class="cta-button">
<span class="dashicons dashicons-cloud-download"></span>
Download Now
</a>
- In this example, the cloud-download Dashicon is placed before the text “Download Now” within the anchor tag.
- Customize the button’s appearance using CSS to align with your website’s design and branding.
By combining the power of Dashicons with a compelling call-to-action, you create visually appealing buttons that entice users to take the desired action.
With Dashicons, you can enhance the visual impact of your content, highlight key points, create engaging lists, and craft enticing call-to-action buttons. Let your creativity flow and give your content that extra dash of visual charm!
Advanced Techniques with Dashicons
Congratulations, intrepid explorer of Dashicons! You’ve mastered the basics and are ready to delve into more advanced techniques. In this section, we’ll explore how you can take your Dashicon game to the next level by customizing them with CSS and SVG, creating your own custom Dashicons, and implementing them in custom post types and taxonomies. Let’s unleash the full potential of Dashicons!
Customizing Dashicons with CSS and SVG
One of the beauties of Dashicons is their versatility. You can easily customize them to match your website’s design and branding using CSS and SVG. Here’s how to make Dashicons truly your own:
- Identify the Dashicon you want to customize. You can refer to the Dashicons Reference for the class name and SVG code.
- Add custom CSS styles to target the Dashicon class and modify its appearance. For example, you can change the color, size, or add animations:
.dashicons-heart {
color: #ff0000; /* Change the color to a vibrant red */
font-size: 24px; /* Increase the size for added impact */
animation: pulse 1s infinite; /* Add a pulsating animation effect */
}
- In this example, we’re customizing the heart Dashicon with a vibrant red color, larger size, and a pulsating animation effect.
- Save your CSS file, refresh your website, and witness your custom Dashicon shining with its new look.
With CSS, you have the power to transform Dashicons to align perfectly with your website’s style and create a unique visual experience.
Creating Custom Dashicons for Unique Website Needs
Sometimes, the default Dashicons library might not include the exact icon you’re looking for. Fear not, creative soul! You can create your own custom Dashicons to fulfill your unique website needs. Here’s how:
- Design your custom icon as an SVG file using graphic editing software or online SVG editors.
- Upload your custom SVG icon to your WordPress media library.
- Install and activate a custom icon plugin, such as the Custom Dashicons plugin, that allows you to upload and register custom Dashicons.
- Through the plugin interface, upload your custom SVG icon and provide a class name for your custom Dashicon.
- Once uploaded, you can now use your custom Dashicon by referencing its class name in your HTML or CSS code:
<span class="dashicons custom-dashicon-class"></span>
- Replace
custom-dashicon-classwith the class name you defined for your custom Dashicon.
With custom Dashicons, the possibilities are endless. Whether it’s a logo, a specific symbol, or an icon tailored to your unique website needs, custom Dashicons give you the freedom to truly make your mark.
Implementing Dashicons in Custom Post Types and Taxonomies
If you’ve ventured into the realm of custom post types and taxonomies, you’ll be thrilled to know that you can incorporate Dashicons seamlessly. Here’s how to do it:
- When registering your custom post type or taxonomy in your theme or plugin, specify the
menu_iconparameter and assign it the class name of the desired Dashicon:
'menu_icon' => 'dashicons-book'
- In this example, we’re assigning the book Dashicon (
dashicons-book) to our custom post type or taxonomy. - Save your changes, and your custom post type or taxonomy will proudly display the Dashicon in the WordPress admin menu.
By implementing Dashicons in your custom post types and taxonomies, you maintain visual consistency with the WordPress ecosystem while adding a touch of personality to your custom elements.
With these advanced techniques at your disposal, you can unlock the full potential of Dashicons, customize them to align perfectly with your website’s design, create your own icons, and seamlessly integrate them into custom post types and taxonomies. The world of Dashicons is yours to conquer!
Troubleshooting and Best Practices
As you embark on your journey with Dashicons, it’s essential to equip yourself with knowledge about common issues, ensure compatibility, and follow best practices. In this section, we’ll explore troubleshooting tips, ensuring compatibility with themes and plugins, and best practices for optimal performance and accessibility. Let’s dive in and master the art of using Dashicons flawlessly!
Common Issues and Solutions when Using Dashicons
While Dashicons are generally a joy to work with, you may encounter a few hiccups along the way. Fear not, for we shall address some common issues and provide solutions to keep you on track:
- Dashicons not displaying: If Dashicons don’t appear on your website, ensure that you have enqueued them correctly. Double-check the code in your theme or plugin to ensure the Dashicons stylesheet is loaded. Clear any caching plugins or browser caches that might interfere with loading the icons.
- Missing Dashicon classes: If you can’t find a specific Dashicon class in the reference, ensure that you’re using an updated version of WordPress. Dashicons are periodically updated, and new icons may be added in newer versions.
- Dashicons appearing inconsistently: If Dashicons display differently across browsers, ensure that you’re using a modern browser that supports SVG and CSS. Some older browsers may not render Dashicons properly.
By addressing these common issues, you can ensure a smooth and seamless experience when incorporating Dashicons into your WordPress website.
Ensuring Compatibility with Different WordPress Themes and Plugins
WordPress is a vast ecosystem, with a multitude of themes and plugins available. When using Dashicons, it’s important to ensure compatibility with different themes and plugins. Here are some tips to ensure a harmonious coexistence:
- Choose well-coded themes and plugins: Opt for reputable themes and plugins from trusted sources that follow WordPress coding standards. This reduces the likelihood of conflicts or compatibility issues with Dashicons.
- Test Dashicons with theme and plugin combinations: Before launching your website or implementing major changes, thoroughly test the compatibility of Dashicons with your chosen theme and plugins. Verify that icons display correctly and don’t interfere with any other functionality.
- Stay up to date: Keep your WordPress installation, themes, and plugins updated to the latest versions. Developers often release updates to address compatibility issues and improve overall performance.
By paying attention to compatibility and staying updated, you can ensure a harmonious integration of Dashicons with your WordPress setup.
Following Best Practices for Optimal Performance and Accessibility
To truly harness the power of Dashicons, it’s important to follow best practices for optimal performance and accessibility. Let’s explore some guidelines to help you make the most of Dashicons:
- Use Dashicons purposefully: Incorporate Dashicons strategically, focusing on areas where they provide value or enhance user experience. Avoid overusing or cluttering your website with excessive icons, as it can distract or confuse visitors.
- Optimize performance: As with any web asset, optimize the performance of Dashicons by properly enqueueing them and minimizing their usage. By reducing the number of icon requests and leveraging caching mechanisms, you can improve your website’s loading speed.
- Ensure accessibility: Dashicons should enhance accessibility, not hinder it. When using Dashicons, provide alternative text (alt text) or screen reader text to ensure visually impaired users can understand the purpose or meaning of the icons.
- Consider responsiveness: Keep in mind that Dashicons should adapt seamlessly to different screen sizes and devices. Test the responsiveness of your website with Dashicons to ensure they scale appropriately and don’t cause any usability issues on smaller screens.
Conclusion
Congratulations, brave adventurer of the iconverse! You’ve journeyed through the realm of Dashicons, learning how to wield their power and infuse your WordPress website with visual charm. Let’s recap the benefits and versatility of using Dashicons, encourage you to experiment and explore, and leave you with some final thoughts on the impact of Dashicons in creating an enhanced website experience.
Recap of the Benefits and Versatility of Using Dashicons in WordPress
Throughout this epic quest, we’ve discovered the incredible benefits and versatility that Dashicons bring to your WordPress website. Let’s recap what we’ve learned:
- Enhanced visual appeal: Dashicons add a touch of visual brilliance, making your website more captivating and engaging.
- Improved user experience: With Dashicons, you can guide your visitors, highlight important information, and enhance the overall usability of your website.
- Easy to implement: Whether you’re adding Dashicons to menus, content, widgets, or sidebars, the integration process is straightforward, thanks to WordPress’s built-in support for Dashicons.
- Vast library of icons: The extensive collection of Dashicons gives you a wide range of options to choose from, ensuring you’ll find the perfect icons for your specific needs.
By harnessing the power of Dashicons, you’ve taken a giant leap toward creating a visually stunning and user-friendly WordPress website.
Encouragement to Experiment and Explore the Creative Possibilities
Now that you’ve become a Dashicons maestro, it’s time to unleash your creative genius and explore the endless possibilities that lie before you. Dashicons provide a canvas for your imagination, allowing you to infuse your website with your unique style and personality.
Don’t be afraid to experiment with different icon combinations, sizes, and colors. Let your creativity flow and have fun as you discover innovative ways to incorporate Dashicons into your design. The more you experiment, the more you’ll uncover the true potential of Dashicons and how they can elevate your website to new heights.
Final Thoughts on Leveraging Dashicons for an Enhanced Website Experience
As we reach the end of our adventure, it’s important to reflect on the impact of Dashicons in creating an enhanced website experience. Dashicons are not just decorative elements; they serve a crucial role in improving navigation, drawing attention to important content, and creating a cohesive visual identity for your website.
By using Dashicons strategically, you can guide your visitors, add personality to your design, and make your website more memorable. They provide a delightful user experience and contribute to the overall professionalism and aesthetic appeal of your WordPress site.
So, dear adventurer, go forth with your newfound knowledge of Dashicons. Let them be your creative allies as you embark on the quest to build remarkable websites that captivate and delight. The power of Dashicons is in your hands, ready to transform your WordPress website into a visual masterpiece.
Happy iconizing!
FAQ
Can I use Dashicons in my custom WordPress theme or plugin?
Absolutely! Dashicons are built into WordPress, so you can utilize them in your custom themes and plugins without any hassle.
How can I find the appropriate Dashicon class for my desired icon?
You can refer to the official Dashicons Reference page, which provides a comprehensive list of available icons along with their corresponding class names.
Can I customize the appearance of Dashicons, such as color or size?
Yes, you can easily customize Dashicons using CSS. By targeting the Dashicon class and applying custom styles, you can change their color, size, or add animations.
Are Dashicons compatible with all WordPress themes and plugins?
Dashicons are built into WordPress core, ensuring compatibility with most themes and plugins. However, it’s recommended to test Dashicons with your specific theme and plugins to ensure seamless integration.
Are Dashicons accessible to all users, including those with visual impairments?
To ensure accessibility, it’s important to provide alternative text (alt text) or screen reader text for Dashicons. This helps visually impaired users understand the purpose or meaning of the icons.