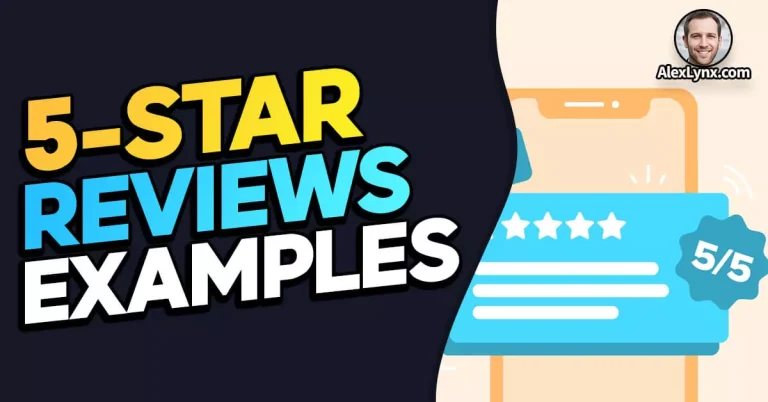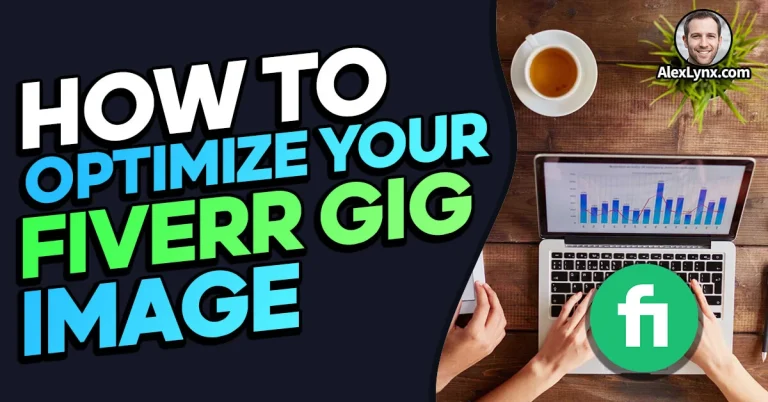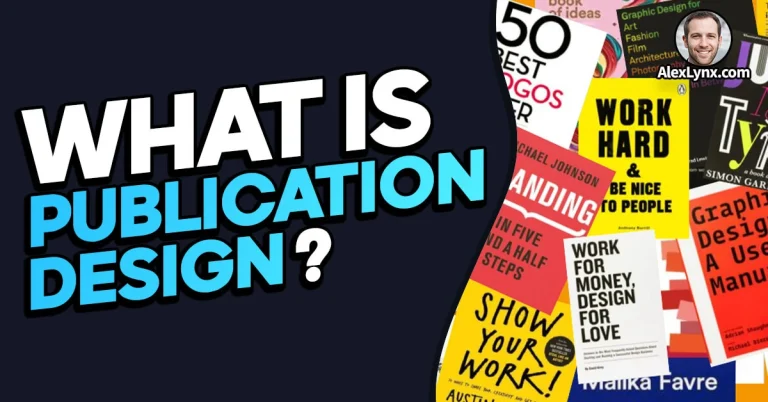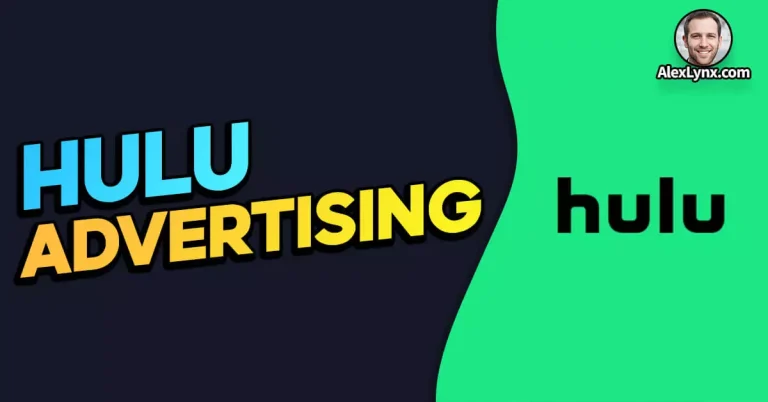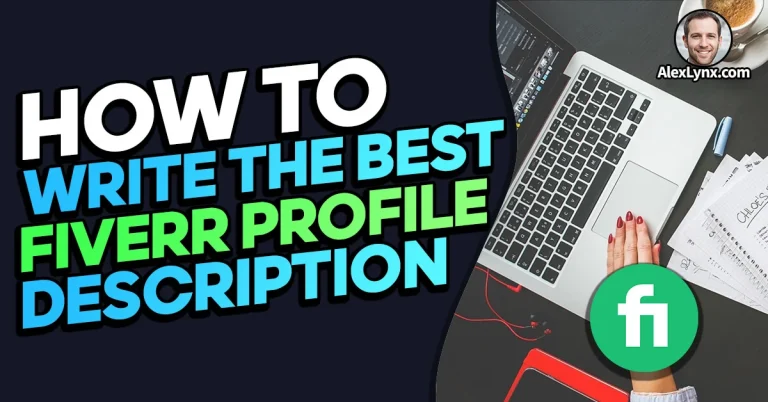Ah, the age-old struggle of email organization. If you’re like most people, you’ve probably felt like a digital archaeologist on a quest to unearth that one crucial email from the depths of your Gmail inbox. Fear not, brave explorer! Today, we embark on a journey to discover the secrets of Gmail’s date-based search capabilities, so you can conquer your inbox and leave no email unturned.
If you purchase through our partner links, we get paid for the referral at no additional cost to you! For more information, visit my disclosure page.
Let’s begin by cracking the code of Gmail’s search functionality. At the top of your Gmail page, you’ll find a seemingly innocuous search bar. But, like a hidden door in a mysterious ancient temple, this search bar holds the keys to a world of email discovery. By harnessing the power of search operators and filters, you’ll soon be able to navigate your inbox like a pro.
As we journey further into the world of date-based searches, remember the keyword that will guide you: “How to Search by Date in Gmail“. Keep it close to your heart, and you’ll never lose your way.
Getting Familiar with Gmail’s Search Functionality
Before you embark on your quest to master the art of searching by date in Gmail, let’s ensure you’re well-acquainted with the basic tools at your disposal. With the right knowledge, you’ll transform your Gmail search bar from a humble apprentice to a mighty email-finding wizard.
Navigating the Search Bar
Your journey begins with the ever-present search bar, perched atop your Gmail interface like a wise, all-knowing owl. Simply click within the search bar, and you’ll awaken its powers, ready to receive your search commands. Type in your query, press Enter, and marvel as Gmail weaves its magic to deliver the emails you seek.

But wait, there’s more! Within the search bar lies a hidden doorway to the mystical realm of advanced search. Click the small downward arrow on the right side of the search bar, and behold the Advanced Search window, where you can refine your search with an array of criteria.
Introduction to Search Operators and Filters
As you delve deeper into Gmail’s search capabilities, you’ll encounter powerful incantations known as search operators. These magical phrases, when whispered into the search bar, allow you to summon emails based on specific criteria. For example, “from:merlin@example.com” will unveil all messages sent by the legendary wizard himself.
Combine multiple search operators to create even more powerful spells. For instance, “from:merlin@example.com has:attachment” will reveal emails from Merlin that contain mysterious attachments.

Fear not, for you’ll soon learn even more potent operators that will grant you mastery over the sands of email time.
Understanding Date Formats in Gmail Search
To harness the full power of date-based search in Gmail, you must first comprehend the arcane language of dates. When using search operators related to dates, enter the date in the YYYY/MM/DD format (e.g., 2023/04/10). This enchanted sequence of numbers will unlock the ability to manipulate the flow of time within your inbox.
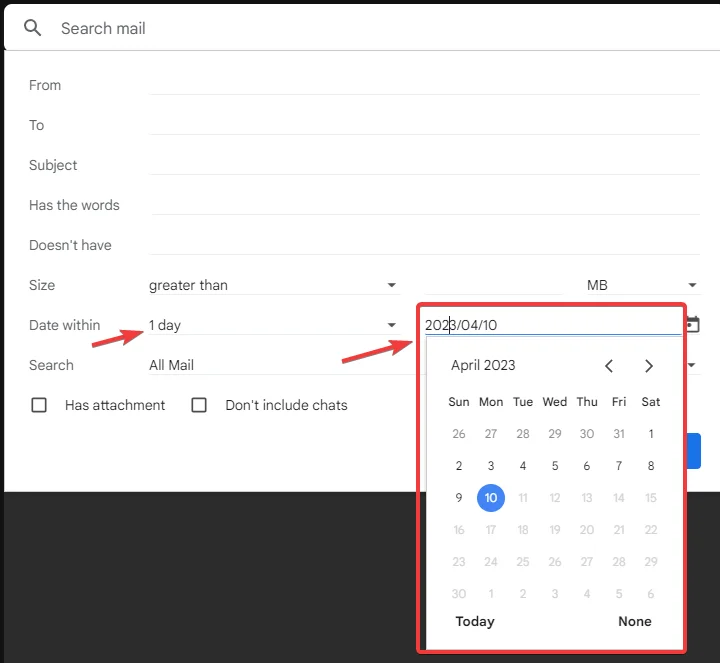
Now that you’ve grasped the basics of Gmail’s search functionality, prepare yourself for the true test: mastering date-based searches. With these newfound skills, you’ll bend time to your will, and no email shall ever elude you again!
How to Search by Date in Gmail: Mastering Date-Based Searches in Gmail
Method 1: Using the “before” and “after” Search Operators
Now that you’ve unlocked the secrets of Gmail’s search functionality, it’s time to put your skills to the test with date-based search operators. Think of these operators as your trusted sidekicks on your journey to inbox domination.
Example Searches with the Target Keyword
To locate emails sent or received after a specific date, simply use the “after” operator followed by the date in the YYYY/MM/DD format. For instance, searching for “after:2023/01/01” will unveil all emails that have dared to enter your inbox since the beginning of 2023. On the other hand, the “before” operator works just as you’d expect – it reveals emails that arrived prior to the specified date. So, “before:2023/01/01” would show you all the old emails, from the bygone era of 2022 and earlier.
Integrating Other Search Operators
Why stop at just one search operator when you can mix and match like a master email chef? Combine “before” and “after” with other operators to narrow your search even further. For example, “from:client@example.com after:2023/03/01 before:2023/04/01” will display emails from your client sent within the month of March 2023.
Method 2: Applying the “older_than” and “newer_than” Search Operators
If you’re feeling adventurous, you can take your search game to the next level with the “older_than” and “newer_than” operators. These handy tools allow you to search for emails within a specific, time period or frame relative to the present day.
Example Searches with the Target Keyword
Let’s say you want to find emails that are older than two weeks. Simply enter “older_than:2w” into the search bar, and Gmail will present you with emails that have been gathering digital dust for over two dates and 14 days. Conversely, “newer_than:1m” will reveal emails that arrived in the last 30 days.
Time Frames (d, m, y) for More Precise Searches
You can further refine your searches by specifying days (d), months (m), or years (y). For instance, “newer_than:6m” will fetch emails from the past six months, while “older_than:1y” will dig up messages that are at least a year old.
Method 3: Harnessing the Advanced Search Feature
For those seeking the holy grail of Gmail search, the advanced search feature awaits. This powerful tool enables you to input precise date ranges and combine them with other search criteria for the ultimate email excavation experience.
Accessing Advanced Search in Gmail
To embark on your advanced search quest, simply click the downward-facing arrow in the search bar. This will summon the advanced search window, where you can click search and input your desired search parameters.
Defining Date Ranges for Accurate Results
In the advanced search window, you can enter specific date ranges using the “Date within” fields. For example, input exact date: “2023/03/01” in the “From” field and “2023/03/31” in the “To” field to search for emails sent or received in March 2023.
Combining Date Ranges with Other Search Criteria
The advanced search feature allows you to combine date ranges with other search parameters, such as sender, recipient, subject, and even attachment type. This fusion of search powers will help you find any email, no matter how elusive.
Saving and Managing Date-Based Searches in Gmail
Crafting and Modifying Filters for Future Use
Your journey is nearly complete, but there’s one last skill to master: saving and managing your date-based searches. By creating and modifying filters, you can automate your email organization and save valuable time.
To create a filter, click the gear icon in the upper right corner of your Gmail, then select “See all settings.” Navigate to the “Filters and Blocked Addresses” tab, and click “Create a new filter.” Here, you can input your desired search criteria, including date ranges, and click “Create filter” to proceed.

Once you’ve created a filter, you can easily edit or delete it from the “Filters and Blocked Addresses” tab. This will ensure your inbox remains organized and up-to-date with your ever-evolving email needs.
Preserving Searches as Labels for Easy Access
Labels are like digital bookmarks for your emails, allowing you to quickly access specific messages or groups of messages. To save a search as a label, first execute the search using the desired date-based criteria.
Then, click the “More” button above the search results, and select “Create new label.” Enter a name for your label, and click “Create.” Voilà! You’ve successfully preserved your search as a label.
Organizing Emails Efficiently Using Search Filters
Now that you’ve mastered the art of crafting filters and preserving searches as labels to search emails, it’s time to put these skills to work.
By applying filters and labels to your emails, you can automatically sort incoming messages into their designated folders, ensuring your inbox remains clutter-free and easy to navigate.
For example, you can create a filter that automatically labels and archives all emails from a very specific date range sender that are older than a month. This will keep your inbox tidy and help you focus on more recent and relevant messages.
With the power of date-based searches, filters, and labels in your hands, you’ve become a true Gmail wizard, ready to conquer any email challenge that comes your way. So go forth, and bask in the glory of your immaculately organized inbox!
Additional Gmail Search Tips for Enhanced Productivity
As a fully-fledged Gmail wizard, you’re undoubtedly eager to learn even more magical search tips to boost your productivity. Fear not, for we have a few more tricks up our sleeves that will help you uncover every last email gem hidden in your inbox.
Executing Searches Within Specific Folders or Labels
Sometimes, you’ll want to focus your search efforts within specific folders or labels to find that elusive email. With a wave of your digital wand, simply add “in:folder” or “label:label_name” to your search query.
For instance, “in:sent before:2023/01/01” will unearth all the messages you sent before the start of 2023, while “label:work older_than:1m” will display work-related emails older than a month.
Locating Emails with Attachments
Attachments can be both a blessing and a curse, especially when you’re trying to locate an important document buried in your inbox. Fret not! Use the “has:attachment” search operator to reveal emails that contain attachments.
You can even combine this with other operators for a more targeted search. For example, “from:colleague@example.com has:attachment after:2023/01/01” will show all emails received from your colleague with attachments since certain date, January 1, 2023.
Merging Multiple Search Operators for Refined Results
When it comes to searching your Gmail, more is often merrier! Don’t be afraid to combine multiple search operators for a truly refined search experience.
For example, “in:inbox newer_than:1w has:attachment from:client@example.com” will display all emails in your inbox from your client, sent within the last week, and containing attachments.
With this level of precision, no email will ever escape your keen eye!
Conclusion
And so, our journey comes to an end. You’ve mastered the arcane arts of date-based search in Gmail, honed your skills with filters and labels, and even discovered additional search tips to enhance your productivity.
Gone are the days of aimlessly rummaging through your inbox, as you now possess the power to find any email with ease.
As you venture forth into the world of email organization, never forget the value of date-based search and the power it wields. Experiment with different search operators, filters, and advanced search features to tailor your email experience to your unique needs.
With these tools at your disposal, you’re well on your way to becoming a legendary Gmail sorcerer, the envy of all who dare to brave the wilds of the inbox.
In the vast and mysterious realm of email organization, you have emerged victorious, equipped with the arcane knowledge of Gmail’s date-based search powers. With a mere flick of your digital wand, you can now navigate the uncharted depths of your inbox, wielding mighty search operators and filters to uncover any hidden email treasures.
So, brave email adventurer, it’s time to put these newfound skills to the test! Delve into the world of Gmail search, experiment with its mystical secrets, and transform your inbox into a beacon of organization and efficiency. The power is now in your hands – go forth and conquer!
So, go forth and conquer your emails, intrepid Gmail adventurer! Your perfectly organized and efficient inbox awaits!
FAQ: How to Search by Date in Gmail
How can I search for emails within a specific date range in Gmail?
Use the “before” and “after” search operators to define the date range. For example, type “after:2023/01/01 before:2023/01/31” to find emails sent or received between January 1, 2023, and January 31, 2023.
Can I search for emails that are older or newer than a specific time period?
Yes, use the “older_than” and “newer_than” search operators followed by a number and a time unit (d for days, m for months, y for years). For example, “older_than:1m” shows emails older than one month.
How do I search for emails within a specific folder or label?
Use the “in:” or “label:” search operators followed by the folder or label name. For example, “in:sent before:2023/01/01” or “label:work older_than:1m.”
How do I search for emails with attachments?
Use the “has:attachment” search operator. For example, “from:client@example.com has:attachment after:2023/01/01” will show emails from your client with attachments since January 1, 2023.
Can I use multiple search operators in a single query?
Absolutely! Combine multiple search operators to refine your search. For example, “in:inbox newer_than:1w has:attachment from:client@example.com” will display all relevant emails in your inbox.
How do I access Gmail’s advanced search feature?
Click the downward-facing arrow in the search bar to open the advanced search window, where you can input specific date ranges and other search criteria.
How can I save and manage my date-based searches in Gmail?
Create filters to automate email organization based on your search criteria, and save searches as labels for easy access. To create filters or manage existing ones, go to Gmail’s settings, and select the “Filters and Blocked Addresses” tab.